So here is what my setup looks like! If I had zoomed out anymore, you would see how messy it really is! Our house is currently unfinished, but that's not always a bad thing...I have learned to use what I have available to me, and in this case, it's a scaffold! Since the scaffold is in the way, I use it for a surface to take my pictures on!
I also enjoy portrait photography, so I have umbrellas and daylight bulbs available. However, you don't really need these, you can use a light box surrounded by lamps, or even hang a white sheet over a brightly lit window for diffused lighting.
Notice how you see 2 colors of backgrounds? I typically use white, black, or gray. In this case, you can see the black and gray. Since I don't have much space, I tend to pile them all on top of each other, hence, the gray on top of the black.
On top of all that, I have placed a large sheet of glass. I took the glass out of a large picture frame I purchased from a thrift store. The glass makes for a nice smooth surface, and it gives a nice effect to most products, especially jewelry, but lots of other things too. It has a clean look too.

Now for the editing part. As I said earlier, I don't have photoshop right now, so I use GIMP. You can get a copy of GIMP for free on the web. I usually start with adjusting the white balance, or color balance as GIMP calls it, as most of my product pictures tend to need some correction in this area. You may need to experiment a little to get used to how this works, but it's fairly simple once you get the hang of it.
Notice how my picture has a bit of a green cast to it. I need to get rid of this. The background should be gray, not green!
So I'm going to correct this by adjusting the color balance. In GIMP, click Colors > Color Balance. I will be adjusting the midtones in this picture.
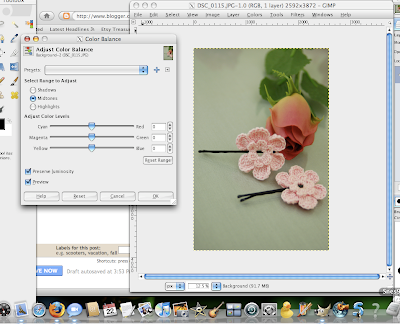
For this picture, I slid the Green toward Magenta by 12 (-12) and the yellow towards blue by 12. See the difference? Much much better! (I usually look at the real thing and then compare my picture to that to get the best accuracy.)
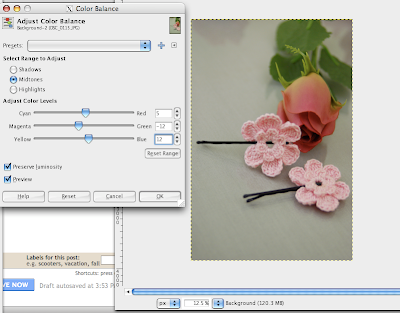
Now I am going to adjust the brightness and contrast. Go to Colors > Brightness and Contrast. I bumped the brightness up by 2 and the contrast up by 12. (Also note that if you really need too, you can also go to Colors > Curves to adjust the exposure, however, that was not needed in this photograph.)
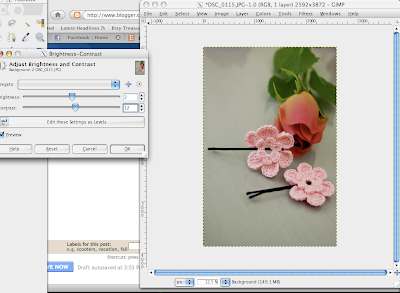
Now for a little enhancement. Lets sharpen the picture up a bit. Go to Filters > Enhance > Sharpen. I sharpened the picture by 60.
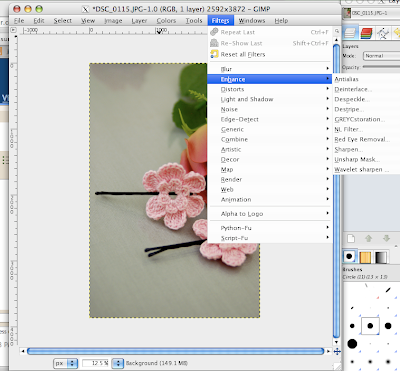
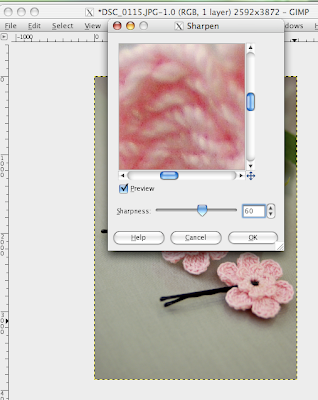
Now, since my picture is over 3 mb (I use the Nikon D80, which is 10 mp) I'm going to scale the image size down for Etsy. Etsy recommends a size of 1000 pixels wide. I do mine at 800. So go to Image > Scale Image, and highlight the width, and type 800 or 1000 or whatever you want. There's no need to adjust the height, as GIMP should do this automatically to keep the picture's proper proportions. Click the "scale" button.
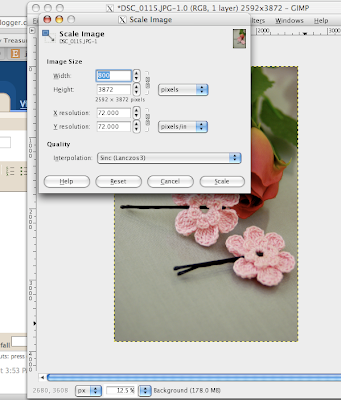
Wala! Here is the finished result! Nice!

One more thing...Etsy tends to soften up your pictures a lot, so a bright pink will become a soft pink, etc. This is because Etsy does not accept color profiles, (see this thread for details), but one thing you can do if this is a big problem is to increase the saturation of your photo before uploading to Etsy. The picture will look too saturated on your computer, but once it's on Etsy, it will look softer like normal.
I didn't do this part here because it would have looked bad since blogger has no trouble with color profiles that I know of.
There you are! I hope this tutorial on photography helps you out a bit with your product photography.



5 comments:
Hadn't thought of the glass below a product. Great advice!
Thank you so much on the mini Gimp tutorial! I am currently using picasa, but need to do a few things that picasa can't do.
Jaci
ByTheWay.etsy.com
ByTheWayside.etsy.com
Thank you so much I'm going to try it.
You also try more. You can hire Photoshop experts to edit your beloved photos.
Thanks for sharing these awesome Information! Love it, this was really helpful
Best Regards,
clipping path service provider
Post a Comment